Videos are such a great way to preserve memories, but some social media — looking at you, Instagram — require that videos be certain sizes and lengths before uploading. Fortunately, there are simple ways to crop your video before sharing it. Here are a few tips that will let you crop a video and change the screen size to whatever dimensions you need.
Step 1 Add your video file to the iMovie timeline. Step 2 Choose the video clip you want to crop. You can delete videos from iMovie if it. Step 3 Click the 'Crop' option on the top toolbar of the preview window. Crop video in iMovie alternative In the Crop and Zoom window, click on the 'Crop' tab and start to crop the video per your need. You can select the cropping size.
Can you crop a video on iPhone?
Yes, you can use your iPhone to crop videos, but depending on your end goal, you may need to use a few different apps to make it happen. You can edit your video in the Photos app in iOS 13, but if you're still running an earlier version, you'll need iMovie. How to create and save a file. This native iOS app allows you to zoom in on a certain aspect of your video without changing the screen size.
Here are some instructions and tips for cropping and changing the aspect ratio/screen size of your iPhone videos.
Videos take up tons of storage, so before you start saving edited copies, clean up your photo library to free up space. Gemini Photos helps you find and delete similar photos to make room for videos.
Download on the App StoreHow to crop a video on iPhone with iMovie
There are many reasons you might want to crop your videos. Perhaps you want to zoom in on a particular aspect of the video, or you want to get rid of your thumb in the corner of the screen.
To crop a video on your iPhone, you'll need iMovie, which is preinstalled on most iPhones. If for some reason your phone does not have iMovie, you can download it for free from the App Store.
Using this method will not change the size or aspect ratio of your video. It will simply zoom in on your video and perhaps crop unnecessary objects out of the frame.
Follow these instructions to use the crop/zoom feature in iMovie:
- Open the iMovie app on your iPhone.
- Go to Projects.
- Tap on the large plus sign.
- Select Movie.
- Navigate to and select the video that you want to crop, and then tap Create Movie at the bottom of the screen.
- Your screen will be divided into three sections. Tap on the timeline section in the lower left-hand corner of the screen.
- Tap on the small magnifying glass in the upper right-hand corner of the screen.
- You will now be able to use your thumb and forefinger to zoom in or out on your video.
- To preview the video, press the play button.
- When you're happy with the results, tap Done in the top left corner.
- Tap the square with an arrow icon to save your video to your Camera Roll.
How to crop a video for Instagram using Video Crop
If you're shooting videos to share on Instagram, you'll have to follow the platform's size and aspect ratio guidelines. Currently, Instagram has set the following aspect ratio guidelines for uploading videos.
Instagram Feed
Videos added to your Instagram feed should be no longer than 60 seconds and can be square, portrait, or landscape. If you do choose portrait or landscape layout for your Instagram Feed, remember that your video will look cropped on your profile grid, but will play normally. The best aspect ratios for your Instagram Feed are:
- Square – 1:1
- Landscape – 1.91:1
- Vertical/Portrait – 4:5
Instagram Stories and IGTV
Instagram Story videos are limited to 15 seconds, but longer videos can be uploaded in segments. IGTV videos can be longer, up to 10 minutes (60 minutes for some accounts). The current aspect ratio suggestions for Instagram Story videos and IGTV is 9:16.
If you want to quickly change your video's aspect ratio to fit Instagram's recommendations, you can use the Video Crop app, which also provides a suite of editing tools. Video Crop is free to download, with in-app purchases.
Here's how to crop a video for Instagram using Video Crop:
- Open the app.
- Tap on the video you want to edit.
- Tap Crop on the bottom menu bar.
- Scroll through the aspect ratios at the bottom and choose the size you want.
- You will now be able to watch your video through the cropped frame, so that you can move the frame if you need to.
- Once you're happy with the results, tap Done.
- Tap the square with an arrow icon in the top left and tap Save.
- Your edited video will be saved to your Camera Roll.
Cropping your video will also come in handy if you've recorded your iPhone's screen and want to crop out irrelevant parts to zoom in on the important stuff.
Ready to kick your iPhone videos up a notch? With some basic know-how and a few free editing apps, you can create stunning videos of any size and length to share with your followers on social media.
The proportional relationship between a video's width and height is the aspect ratio and this will determine how the video will look on various players.
You will learn in this article how to use iMovie to adjust the aspect ratio of your video.
Quick Navigation
Before We Begin Please Note:
Before we begin, please note that iMovie 10 or later versions have widescreen (or 16:9) aspect ratio.
Custom resolutions are NOT supported. Only videos with the following resolutions can be edited and exported in iMovie:
- 1920×1080 (1080p)
- 1280×720 (720p)
- 960×540 (540p)
- 854×480 (480p)
Note: these aspect ratios are all 16:9. You have the option to insert black borders or use iMovie to crop/frame the video so that it could be used in another video editing tool.
If you want to use aspect ratios of 1:1, 9:16 or 21:9, then iMovie is not to tool to use in those instances.
1. Convert Aspect Ratio More Effectively Using Movavi Video Editor
Movavi Video Editor is a user-friendly and flexible slideshow maker and video editor and is compatible on both PC and Mac computers.
Use this software to effortlessly do basic video editing. Movavi also includes advanced video editing tools like Chroma Key Effect, Time-lapse and image stabilization.
Movavi also comes with a library that contains hundreds of amazing filters, overlays, text and motion elements, which are updated regularly. All of these tools help to you create amazing videos.
With the video aspect ratio converter, you can permanently alter the video's aspect ratio to be compatible with your target gadget. Movavi is compatible with 1:1, 4:3, 9:16, 16:9 or any other custom aspect ratio you require:
Step1. Download Movavi Video Editor and install it on your PC.
Step2. Import video to be edited into Movavi.
From the folders where the video clips are stored on your computer, just drag and drop them into the video editor.
Step3. Adjust the Video's Aspect Ratio
On the right side, just below the preview window, there is a drop-down menu with various video aspect ratio options.
Pick from the standard ones provided or customize the video width and height to your needs.
The most popular presets have been calculated for your reference along with their respective aspect ratio values.
How To Crop In Imovie
Or you can use one of the online aspect ratio calculators to calculate the missing width and height pixels.
2. Changing Aspect Ratio using iMovie on Mac
As outlined earlier, iMovie does not allow you to customize video aspect ratios.
One option is to edit and save the video in iMovie as usual and then upload that video into another video editor like Keynote to edit the aspect ratios.
For newbie editors, this process is somewhat complex, but it works.
Find out below how to use Keynote to adjust video aspect ratios:
To begin with, Use iMovie to Edit and Export Your Video as Usual:
Begin by editing your video in iMovie as usual. When you finish the editing, export it in widescreen format.
How to get pdf. This makes the video 16:9 aspect ratio.
Now, use Keynote to adjust the aspect ratios:
Launch Keynote and make a new slide by choosing the White theme:
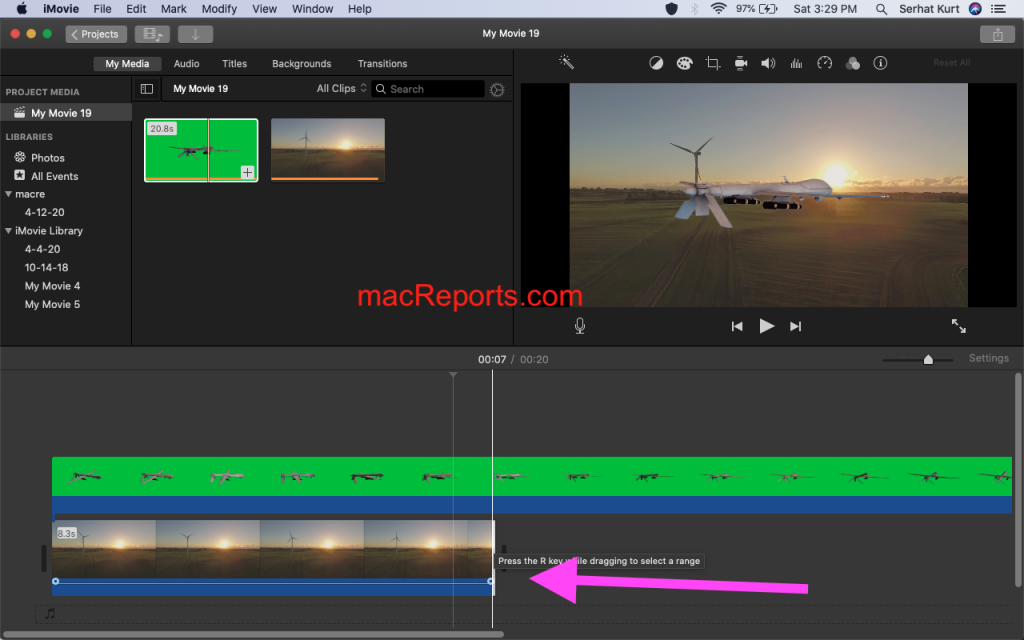
Remove the default text inside the slide:
Next, drag and drop the video from iMovie onto this screen:
When the video is in, head to the top right corner and select Document. Choose Slide Size and from the drop-down menu, choose Custom Slide Size:
In the box, input the custom Width and Height numbers. For instance, say you want a1:1 square video, just input 1024 and 1024.
Do you want a different aspect ratio? Calculate those values using the online aspect ratio calculator.
Imovie Square Crop
Final step is to Export the video from Keynote:
Head to 'File' -> 'Export' and choose to export to QuickTime. In the popup window, input the export settings and click 'Next'.
When the export is completed, use QuickTime to preview the final video.
3. How to use iMovie on iPad/iPhone to Change Aspect Ratio
Do you want to adjust the aspect ratio on your iPad or iPhone using iMovie? That option isn't available at the moment.
A video editing app like Filmorago is an alternative for the iPad and iPhone.
Although this app is free, there are in-app features available for purchase. This is one of the best video editing apps available and is compatible with Android and iOS.
Cropping Video In Imovie
With Filmorago you can produce subtitles and text, trim videos, speed up clips, insert overlays and filters, include audio etc. There are 2 aspect ratios available: 1:1 or 16:9. This means you are able to switch either from 1:1 or 16:9.
You may also like:
How To Use Imovie Mac
Hey, My name is Paul – nice to e-meet you 🙂 I'm a freelance video editor who has over 4 years experiences of making all types of videos. I founded this website to provide step-by-step and easy-to-follow instructions to first-time editors or beginners like you who want to start their journey in video editing.
